英特尔显卡设置
的有关信息介绍如下:1
在桌面单击右键,选择“图形属性”。
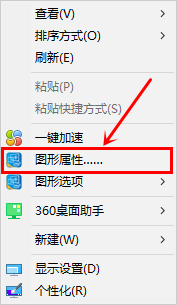
请点击输入图片描述
2
进入英特尔核芯显卡控制面板,可以看到面板上有六个不同的板块。

请点击输入图片描述
3
点击显示器,进入显示修改设置页面,可以根据个人喜好,依次对左边的项目进行修改,修改完毕后,点击右下方的应用即可。
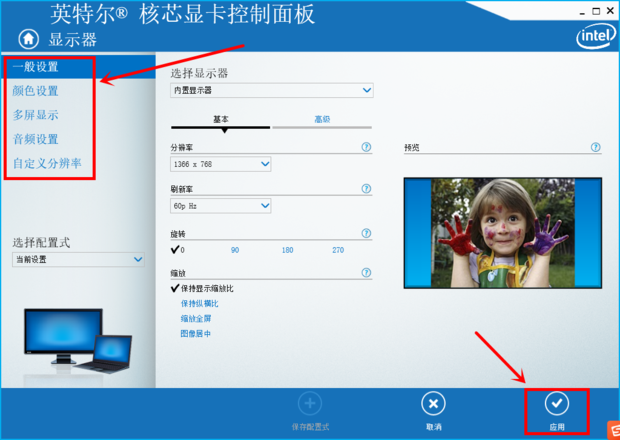
请点击输入图片描述
<淘宝>_数码_品类齐全_大牌折扣_限时特惠查看详情>>广告
4
应用成功后,点击左上方主页图标,返回主页面。
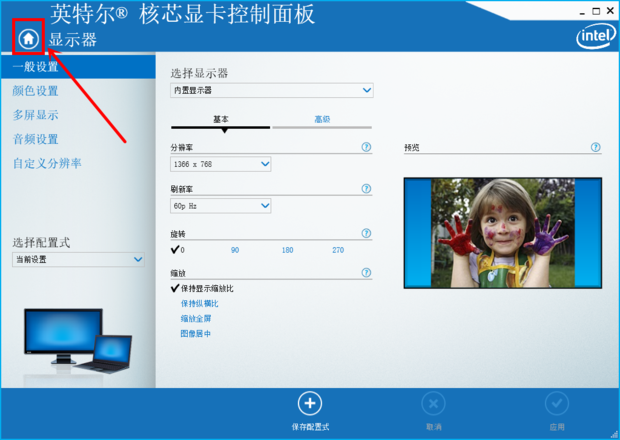
请点击输入图片描述
5
点击3D,进入3D修改设置页面,根据个人需求及喜好进行修改,修改后点击应用。
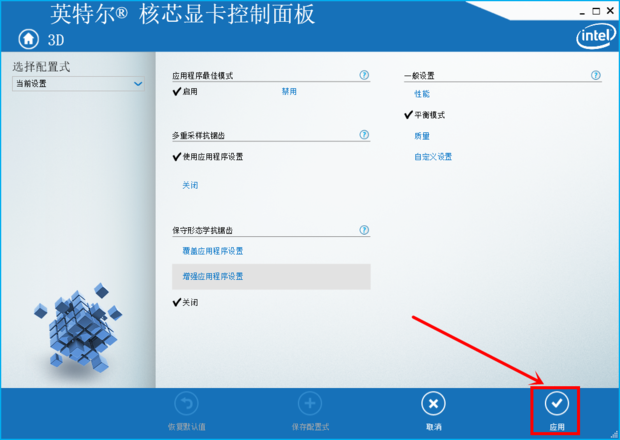
请点击输入图片描述
6
应用成功后,点击左上方图标返回主页面。
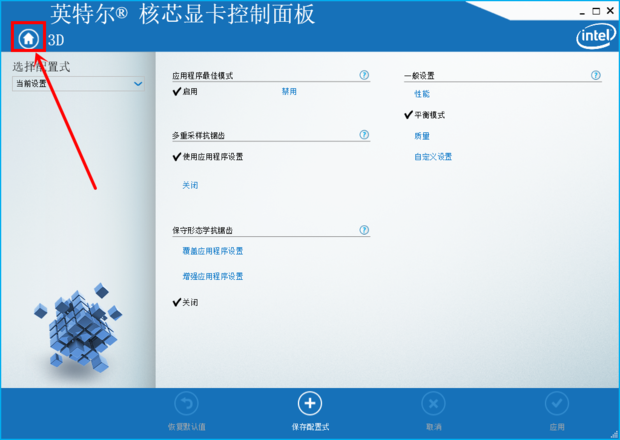
请点击输入图片描述
7
点击配置式,进入配置式设置页面,可以对配置式及触发器进行修改设置,修改后点击应用即可。
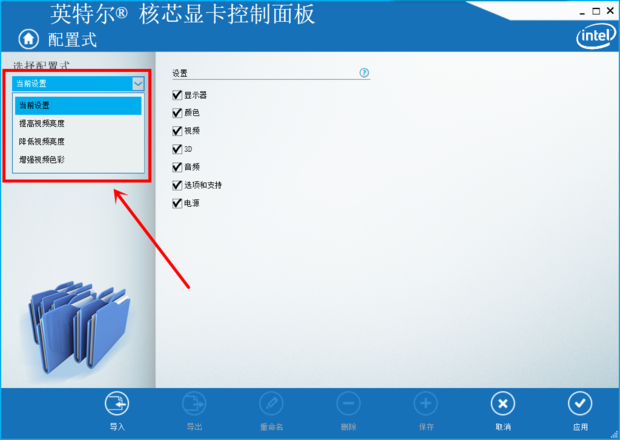
请点击输入图片描述
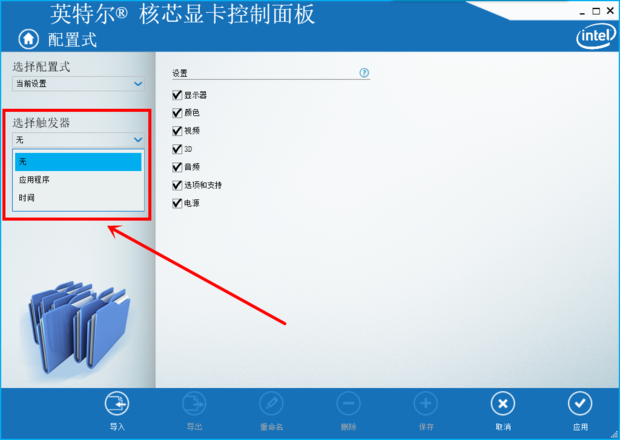
请点击输入图片描述
8
应用后,点击左上角图标返回主页面。
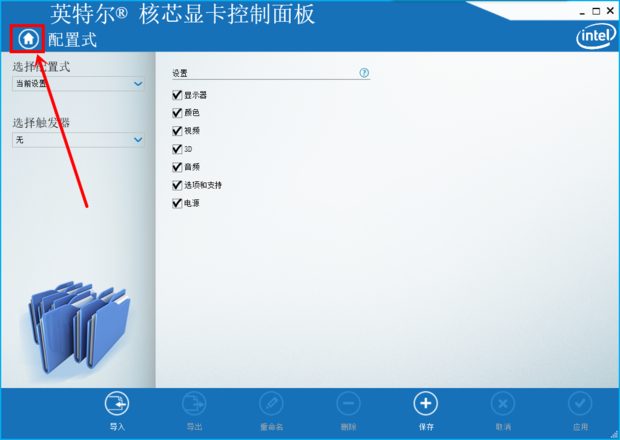
请点击输入图片描述
9
点击视频,进入视频修改设置页面,可以针对不同的配置式进行左侧四项内容的修改,修改完成后,点击应用即可。
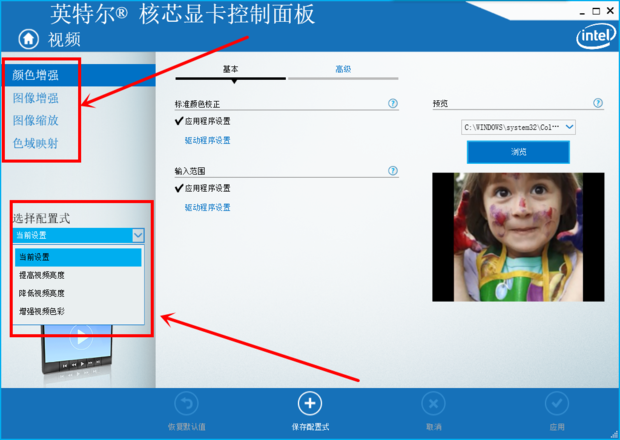
请点击输入图片描述
10
应用成功后,点击返回主页面。
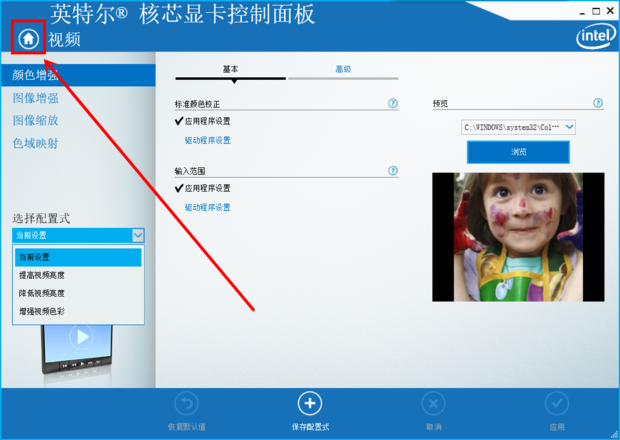
请点击输入图片描述
11
点击电源,进入电源修改设置页面,可以根据个人需求对左侧两项内容进行修改设置,修改后点击应用。
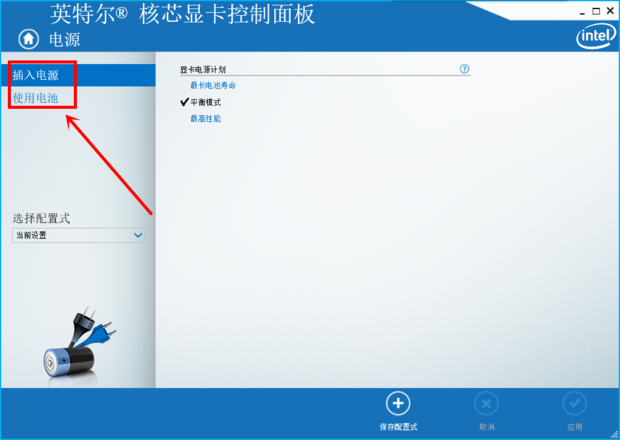
请点击输入图片描述
12
应用后,点击返回图标返回主页面。
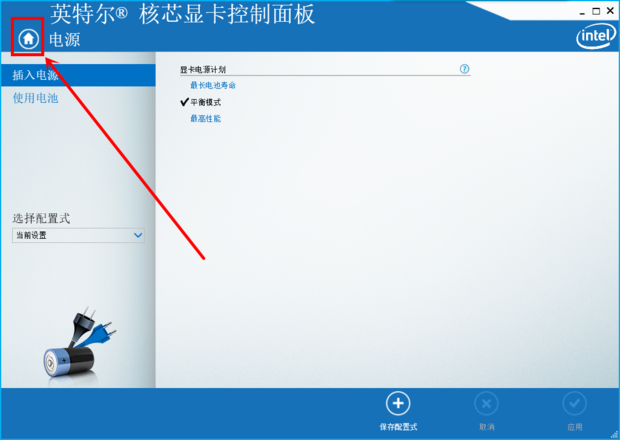
请点击输入图片描述
13
点击选项与支持,可以查看或修改左侧列表内容,修改后,点击应用即可。
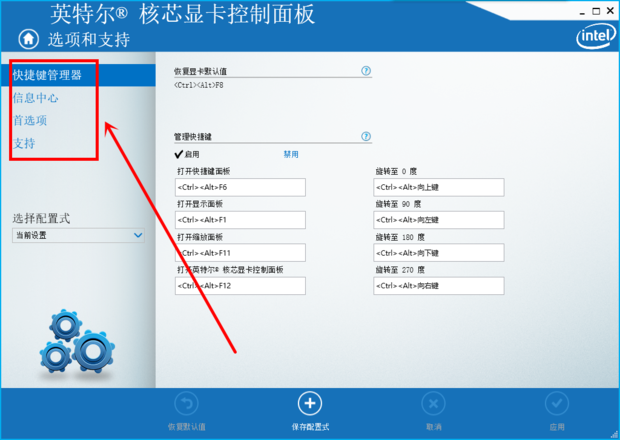
请点击输入图片描述
14
应用完成后,点击返回图标返回主页面。
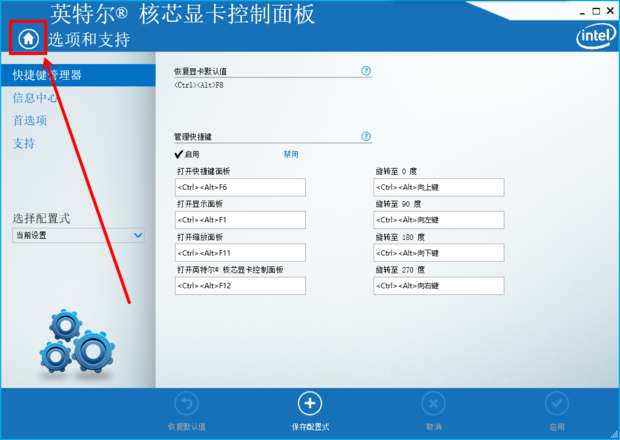
请点击输入图片描述
15
提示:如果不懂或者不会设置,请尽量不要修改显卡设置或者使用默认设置。



