打印机网络打印怎么设置!要详细点!
的有关信息介绍如下:步骤如下:
1、要想打印机可以网络访问,则必须先把打印机配置为共享打印机。我们先在A电脑上配置好打印机,然后通过B电脑进行网络连接。先在A电脑桌面的开始图标上点右键,点击运行。输入control后回车,进入控制面板页面。
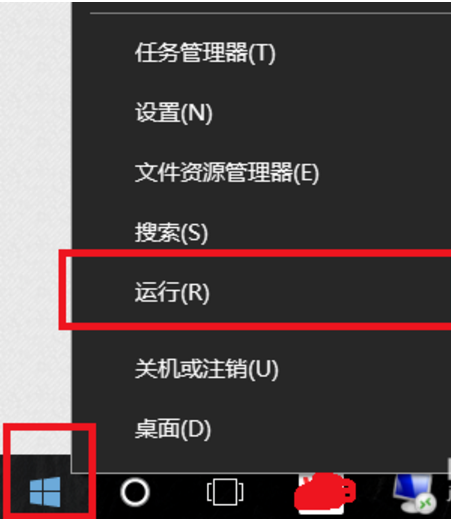
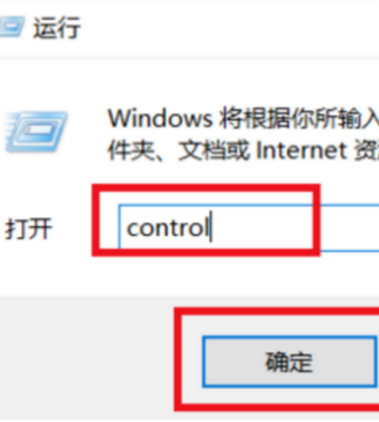
2、在控制版面页面,右上角的查看方式里选择类别,然后点击左边中间位置的设备和打印机,进入打印机界面。可以看到我们安装的这台打印机。在打印机图标上点右键,然后选择打印机属性。
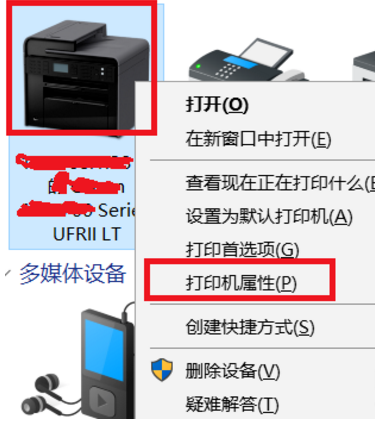
3、打印机属性里点“共享“菜单,然后可以看到共享设置界面,把共享此打印机前面勾选上,打印机名称使用默认名称即可。然后点击确定完成共享打印机的设置。
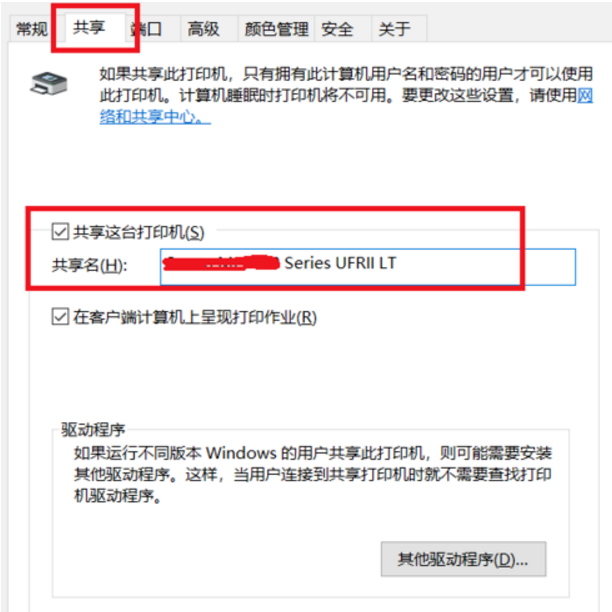
4、连接网络打印机:在另外一台Windows10电脑上,点击桌面右下角的小图标,弹出设置菜单,点击所有设置图标,进入设置界面
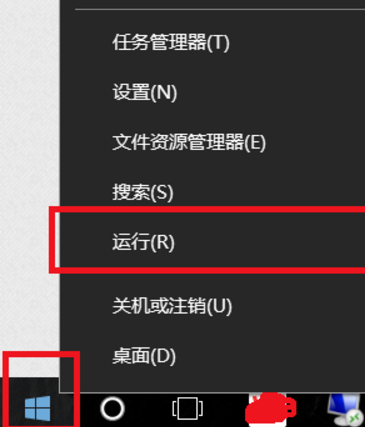
5、在设置界面点击设备图标,进入设备设置,然后点击左边的打印机和扫描仪选项。可以看到,右边有一个+号,后面是添加打印机和扫描仪。
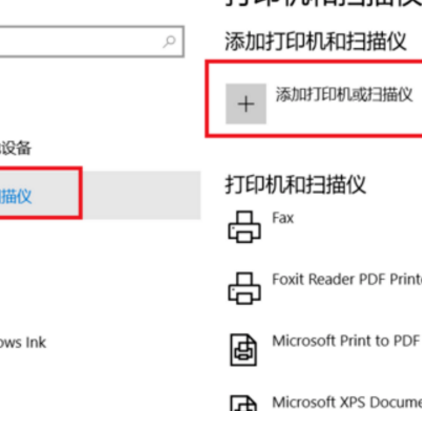
6、点击那个+号,系统开始扫描电脑上连接的打印机,因为此时打印机是在另外一台电脑上,所以会找不到打印机,同时也会出现一行字:我需要的打印机不在列表中,点击这行字,进入手动添加打印机界面。
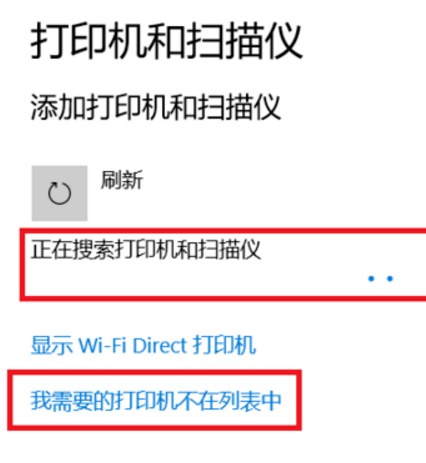
7、在手动添加打印机界面点中按名称选择打印机,然后输入打印机的地址信息。打印机的地址信息一般都是\\ip\打印机名称,但是因为打印机名称太长不好记。记住刚才安装打印机的那台电脑的ip地址,输入进入,系统就会自动找到那台机器上的打印机,并显示出出来,然后点击打印机名称,再点下一步,系统就会开始查找打印机驱动。
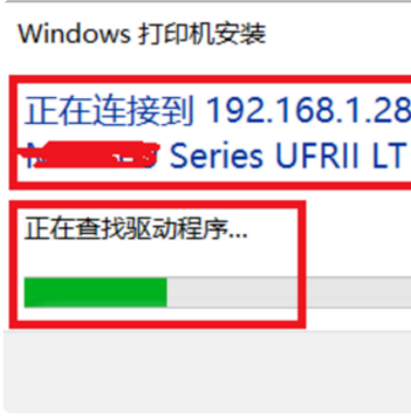
8、驱动查找安装完毕后,就会弹出成功添加打印机界面,点击下一步,可以看到一个测试按钮,可以点击那个”打印测试页“的按钮,看看打印机是否能够正常工作。如果可以,点击完成,打印机就自动添加好了。
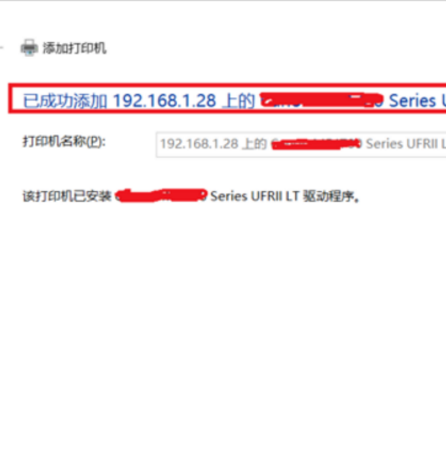
9、这个时候再回到刚才的打印机设置界面,就能在设备区域看到我们添加好的网络打印机了,点中打印机名称,就能够查看打印机正在打印机的文档、删除打印机等按钮。
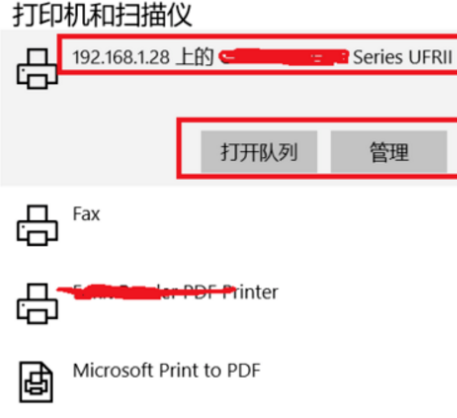
扩展资料:
通常很多人会把共享打印误认为是网络打印,其实不然。网络打印功能与平时使用的USB共打印功能的不同之处是:共享打印需要有一台电脑作为打印服务器,随时为其他客户端准备打印服务。
网络打印则不需要另外配置一台电脑作为打印服务器,只需将具有网络连接功能的打印机连接到需要打印文件的计算机所处的局域网内,就可以在该网络内的任何一台计算机上进行打印。
通过PC实现共享打印是网络打印的最基本层次。但是网络打印并非简单的“共用一台打印机”,利用PC实现共享实际上并不是真正意义上的网络打印。
虽然在最初的应用环境中共享打印是实现网络打印时采用最多的一种方式,且很多环境中仍沿用这种传统方式。
共享打印是我们用的最多的一种打印服务器方式,它的工作原理是把直接连接打印机的一台计算机配置成打印服务器,打印机设置成共享设备,这样网络上的用户就可以通过与计算机的连接,共享该计算机的打印设备。
很显然,这种打印服务器就是由直接连接打印机的计算机来担当。
参考资料来源:百度百科:网络打印



