win7家庭普通版系统打印机共享怎么设置
的有关信息介绍如下:win7家庭普通版系统打印机共享设置步骤如下:
一、工具/原料:
1、电脑
2、打印机
3、网络
二、方法/步骤:
第一步:右下角网络信号处单击.
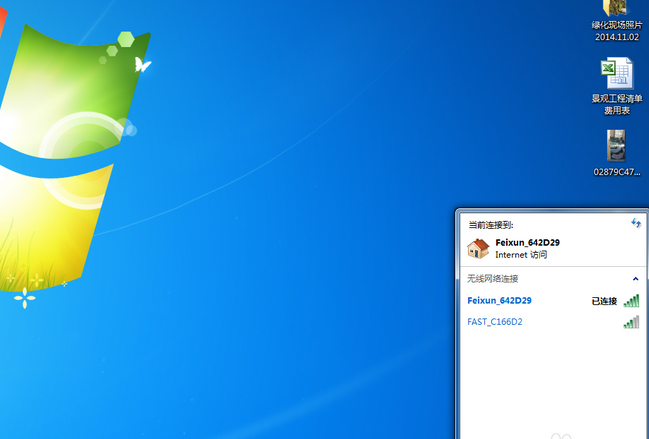
第二步:点击“打开网络和共享中心”后在“查看活动网络”处单击设置成“家庭网络”。
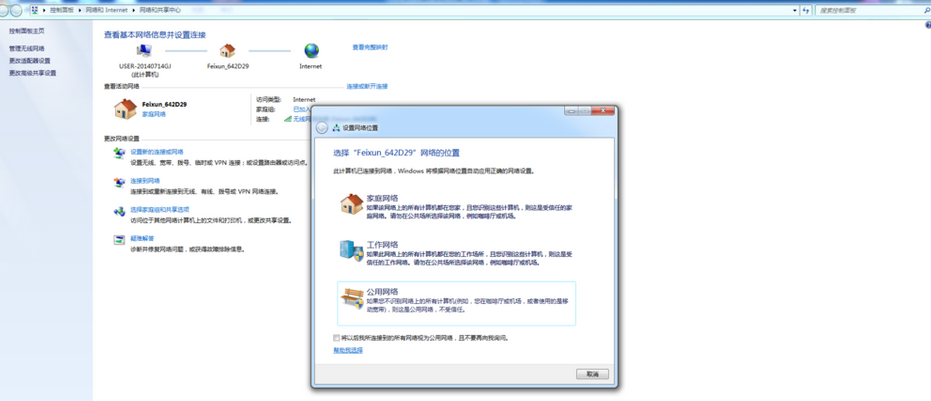
第三步:选择“家庭组和共享文档”。
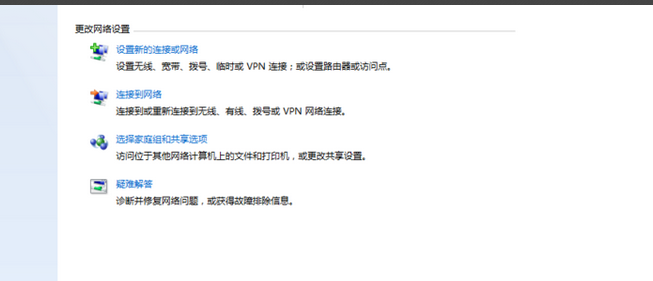
第四步:在“共享库和打印机”中“打印机”或其他前打对勾,然后点下一步。
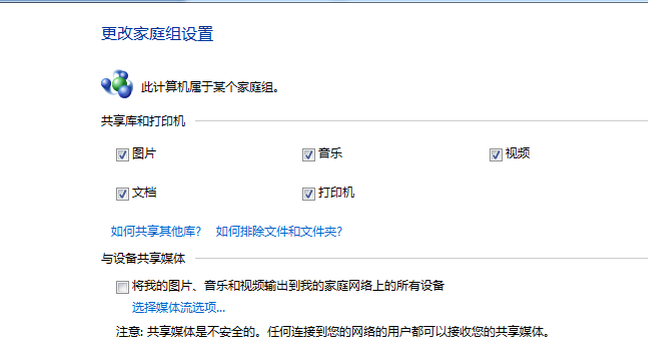
第五步:创建好后就会出现一个密码,只要别的机器也建设家庭组,通过密码你们就可以共享很多文件了。
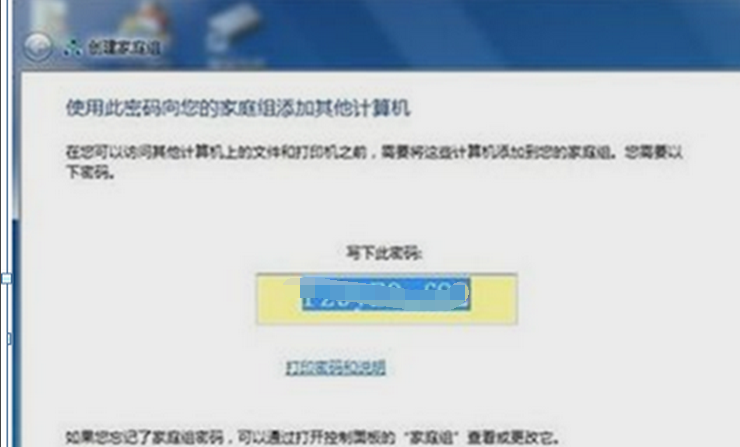
第六步:家庭组局域网建好后,左上角“更改高级共享设置”。

第七步:点击“家庭或工作(当前配置文件)”按照图上进行设置(其他都启动只有“密码保护的共享”选择“关闭密码保护共享”)。
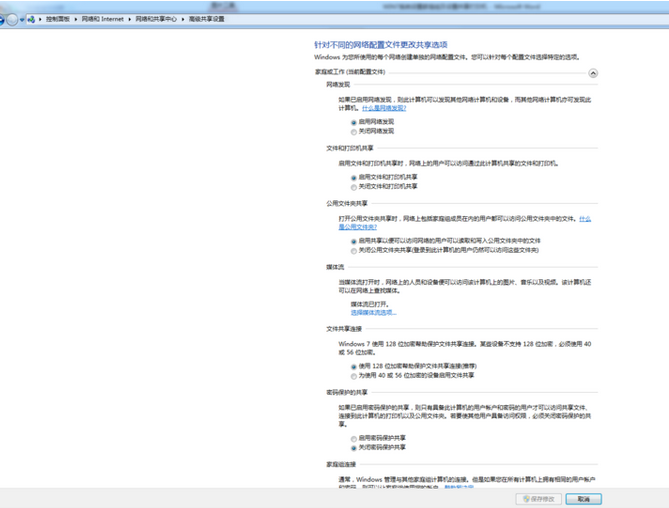
第八步:在左下角点开始-设备和打印机-点击“添加打印机”。

第九步:点击“添加网络、无线或Bluetooth打印机”。

第十步:一般情况家庭组都 设置好后就可以直接搜索出想用的打印机,然后一直点击下一步就可以完成设置了。
第十一步:如果上述步骤还不能完成打印机设置,那就点击“我需要的打印机不在列表中“然后点击”浏览打印机“或”按名称选择共享打印机“一般情况选择第一个,然后点击”下一步“。

第十二步:一般情况会出现链接打印机的电脑(主机)(如果不出现请检查主机家庭组是否设置正确),然后双击“主机”这时就可以看到主机上的打印机,然后双击打印机,一直下一步就可以完成打印机共享的设置了。
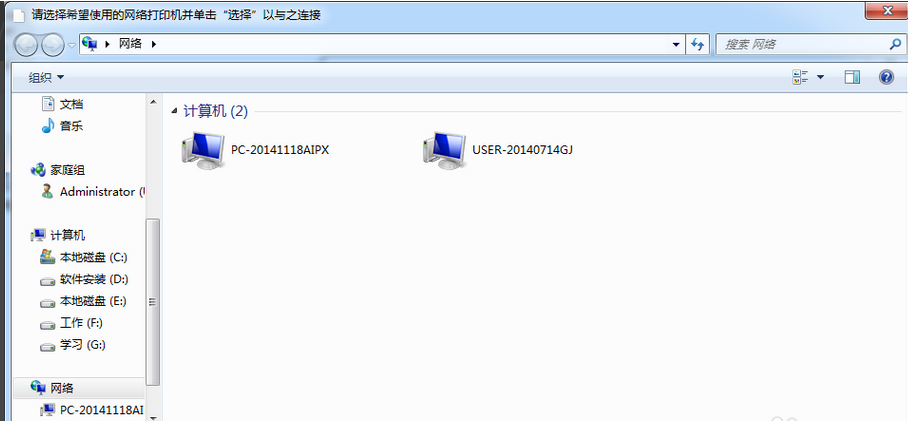
第十三步:如果双击“主机”后提示“请输入网络密码”那就进行如下步骤:进入这个界面点击左上角“更改高级共享设置”
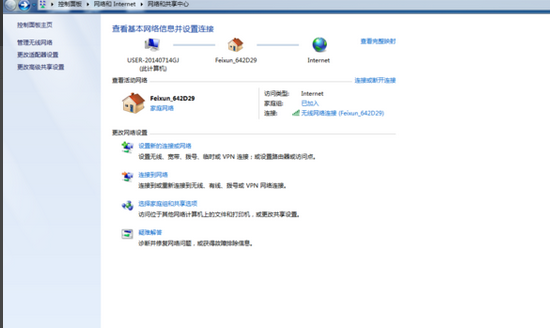
第十四步:点击“家庭或工作(当前配置文件)”找到“密码保护的共享”选择“关闭密码保护共享”然后返回第十步就可以正确设置了。
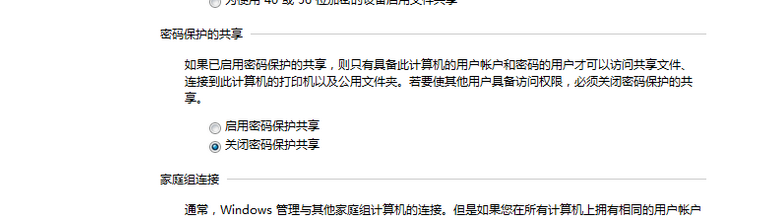
注意事项:
此方法仅适用WIN7系统,其他的系统还未使用过,暂无法给出明确的答案。
此方法仅适用WIN7系统,其他的系统还未使用过,暂无法给出明确的答案。



