怎样用PS制作海报?
的有关信息介绍如下:一、新建画布
文件——新建 或者 快捷键Ctrl+N
● 海报的设置如下图:
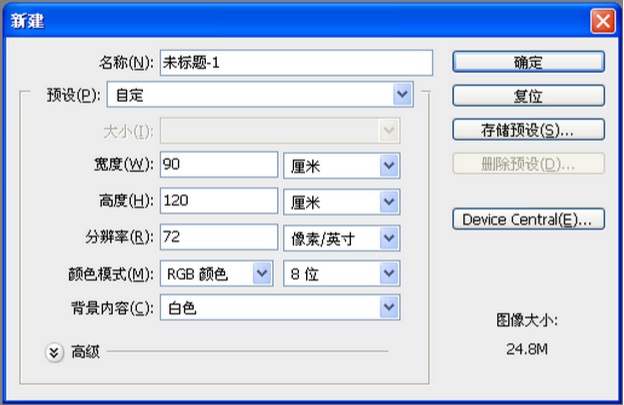
● 传单的设置如下图:
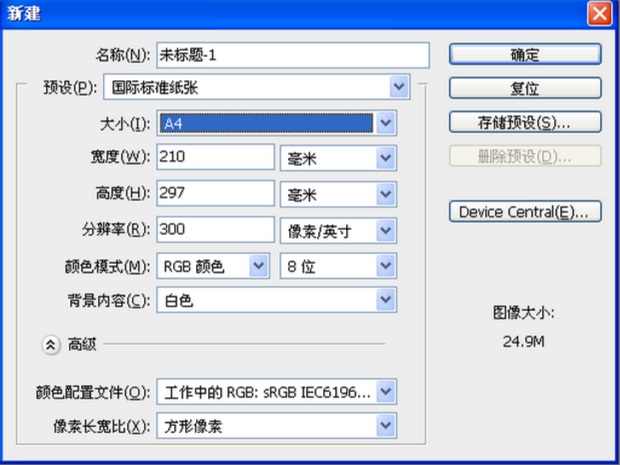
按确定进入操作区。
二、载入图像
选图很重要。喷绘海报比手绘更具备条件。所以所选的图尽量要贴近所做海报的主题。或者清新简单。能足够吸引人。颜色尽量不要太复杂太深。要注意,无论是喷绘海报还是手绘海报,字才是主角。图像只是陪衬。 1、①文件——置入
②文件——打开。将打开的图拖入到你新建的操作区。 注:要拖打开的图片到新建的操作区时要注意工具栏选中的图标为
注:工具栏:
此为新建的操作区
2、载入的图像可以调整大小。 ①编辑——变换——缩放 ②按Ctrl+T.
注:若要保持图像形状不变。可按住Shift键再调整图像大小。
3、载入的图像如果是位图(位图:文件后缀名为.jpg .bmp .gif .tif 等)像素要高。至少要几百。因为海报大。放大后如果像素不高会模糊不能达到你所要的本来效果。
如:(放大到实际像素,模糊了,没有之前的清晰。)
载入的图像如果是矢量图(矢量图:文件后缀名为.ai .eps等)。就不需要注意到像素。
矢量图无论怎么放大都不会变形模糊。
刚载入的图像 调整后的图像
注:可以通过工具栏的查看放大到实际像素后的图像情况。
17.8%表示在屏幕上所显示图像大小 实际像素。
三、加字
海报上的字是传达信息的最主要的部分。因此,主要信息如标题头要醒目。
所用的为工具栏上的
1、在此图标上单击鼠标右键。
可以添加横排文字和竖排文字。(蒙板工具可待以后深入再了解)
2、输入文字后,双击屏幕右下角的你所编辑的图层即
可完成编辑。
或者单击工具选项栏的
注:①工具选项栏。你选中工具箱里的任一工具。菜单栏下的工具栏都会跟着变化。
这是文字工具的工具选项栏。
电脑原有的字体太少。字体可以上网下载。也可以找我拿。
画笔也是如此。可以上网下载各种笔刷。如云彩、花纹之类的。
还有很多资源是可以直接利用网络进行下载,避免繁琐的工作过程,这些有兴趣的以后可以深入研究。
选择字体 改变字体大小 改变字体颜色
②调板泊窗
3、对文字添加效果
双击字层
调板(指中间工作的区域)
即可根据需要对所选文字进行编辑。
注意,当你要编辑某个文字层时,一定要先选中它。即使文字图层处于选中状态。
蓝色即为选中。只要单击下你所要选的字层即可选中。
注:左边的眼睛代表可见,如果你暂时不需要某图层,想隐藏它,只需单击下眼睛即可。
编辑好你所想要的图层样式后按确定。
里面各种图层样式希望大家自己动手操作。这里就不一一说明。有什么问题可以百度或者问我。
如对“年年有鱼”进行这样的调整后:
文字效果的差别:
4、对文字进行变形(还是要在图层选中的前提下)
①工具栏选线的
注意其中的水平和垂直。根据你添加的是横排还是直排字层加以运用。
②编辑——变换——变形
水平还是垂直变形的变换按键。变形完后按
完成。
5、要移动各个图层、字层时,先选中
再进行图层、字层移动。
注:字层的样式及变形,对于图层同样适用。
四、存储
文件——存储为 或者 Shift+Ctrl+S
选择保存的目录,改变文字名,最关键的是存储的格式。
常用的有三种:
① 存储为PSD格式。
按确定即可。这样所保存的文件所有图层保留,再用PS打开后可以在原有基础上进行编辑变化。但是这种格式的文件占用空间大。如果没有需要再编辑的图像可以不用保存为PSD,以节约空间。 ② 存储为JPG格式。
同样按确定即可,不需要更改任何选项。这样保存的图像极为我们最为常见的JPG格式的图像。占用空间小。一般喷绘海报可保存为JPG格式。但JPG格式有些颜色会失真,保存完查看会发现有些颜色并不是之前操作时所满意的颜色,这就是JPG与接下里第三种TIF的区别。相对的,JPG格式的文件所占用的空间要小于TIF格式的文件。 ③ 存储为TIF格式
选项有变动,如图所示。建议喷绘海报要拿去店里喷绘时存储为TIF格式,虽然占用空间大于JPG,但颜色较不失真。
注:做喷绘海报完后,建议将图像保存为两种格式文件,一个为PSD,一个为TIF。前者是以防止需要编辑变动更改。
一张喷绘海报,最简单的过程大概是这样。
其他的,如工具栏各种工具的功能,菜单栏各种选项的功能,希望你们在制作过程中自己试试,不懂的百度或问人。因为PS很强大,咱很渺小。也不知道要怎么讲讲些什么,所以重在动手实践。还有,教程之类的东西虽然看着很繁琐但确实很受用。可以根据教程的步骤来作图,这样记得比较快。
接下来再简单讲讲几种工具的功能。
一、矩形选框工具
在图像上选取一部分图像对其进行编辑。如拷贝、剪切等,还可以对其进行颜色更改。
注:颜色更改:图像——调整——色相/饱和度
二、套索工具
与矩形选框工具的功能类似。区别在于套索工具可以选取不规则图形。
三、裁切工具
注:如果你想取消上一步的操作
① 编辑——还原状态更改/前进一步/后退一步 ② 窗口——历史记录,将历史记录窗口调出来,
不需要裁剪这个步骤的话,只需点一下上面的变形文字这个步骤,即可还原到裁剪之前的状态。也可以点击移动,直接还原到变形文字之前的状态。
四、油漆桶工具
填充背景所用。
五、画笔工具
六、橡皮擦工具
这两者都可顾名思义。
注:凡是右下角有个黑色小三角形的工具,都可单击鼠标右键以弹出更多工具选项。



