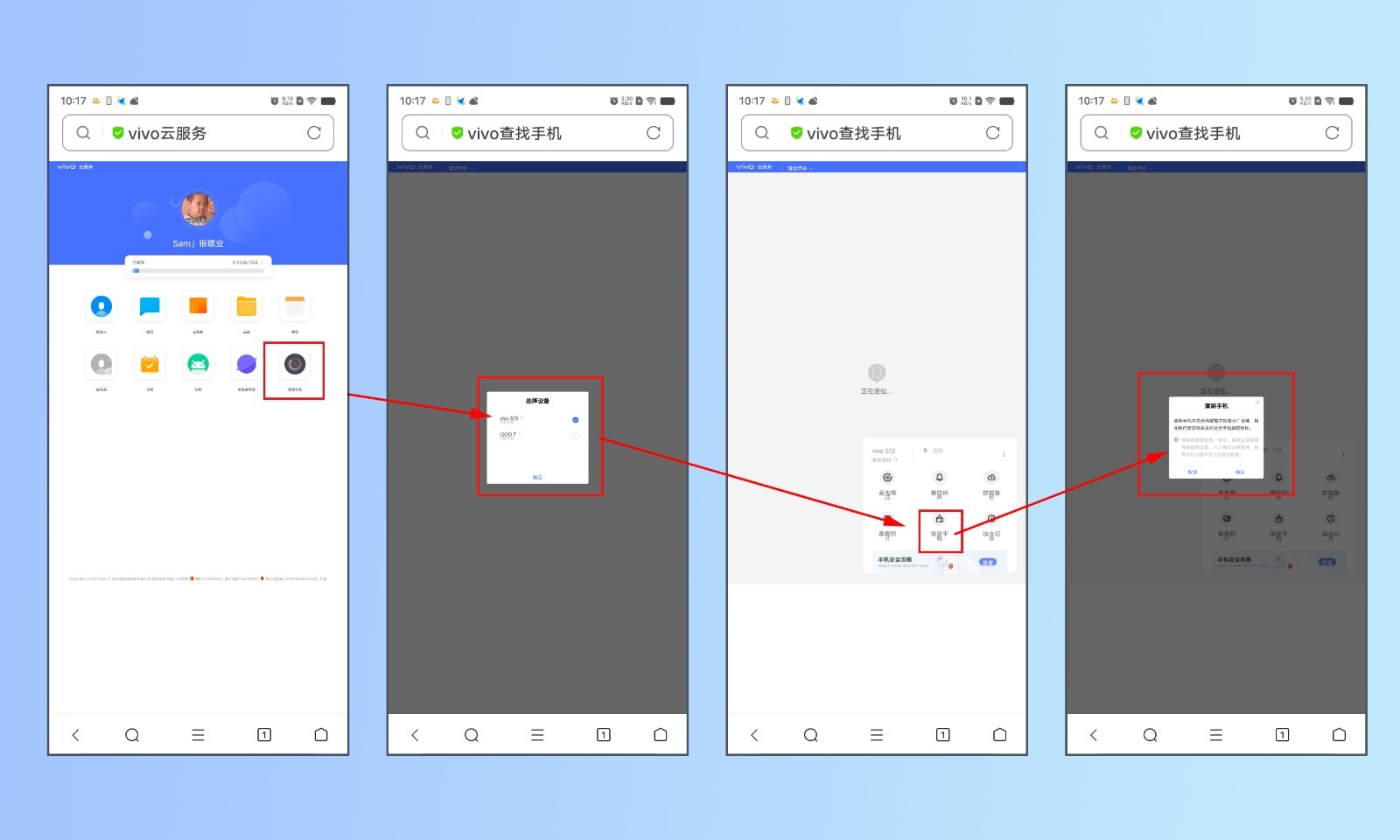怎样用一键ghost u盘版还原系统
的有关信息介绍如下:
一键GHOST备份及还原系统步骤如下: 准备工具: 1、u启动U盘启动盘 具体步骤: 一、一键GHOST备份 1、下载u盘启动盘制作工具,制作一个u盘启动盘,重启电脑,按开机启动快捷键设置开机u盘启动,进入u启动主菜单界面选择运行win8pe回车,然后进入pe系统桌面,双击打开“手动运行ghost”工具,如图: 2、进入ghost32工具主页面,依次选择点击local-partition-to image,如图: 3、选择要备份系统的磁盘驱动器,单击ok,如图: 4、选择备份分区,一般默认第一选项为主分区,即电脑中的c盘分区,然后点击ok,如图: 5、选择备份文件储存位置和备份名称,点击save。如图: 6、弹出选择备份模式窗口,一般选fast即可。再弹出是否确定备份窗口,点击yes,如图: 7、静静等待备份过程,直到备份完毕会弹出备份成功提醒,点击continue后直接关闭手动运行ghost工具即可。如图: 二、一键GHOST还原 1、将制作好的u盘启动盘接入电脑,重启电脑并按开机启动快捷键设置u盘启动,之后进入u启动主菜单界面,选择运行win8pe回车,如图: 2、进入pe系统,点击开始菜单,然后点击系统安装--手动运行ghost,如图: 3、弹出的ghost32窗口中直接点击ok按钮,如图: 4、接着依次点击local--partition--from image选项,如图: 5、根据之前存放的备份系统路径,找到备份的系统,点击open按钮,如图: 6、在select source partition from image file窗口中,可以看到此备份文件的一些相关基本信息,直接点击ok按钮即可,如图: 7、接着点击需要还原系统的物理磁盘,选择完成后点击ok按钮,如图: 8、此时会进入到ghost系统还原磁盘分区列表的选择窗口,红字项为备份文件存放的磁盘,选择除此之外的分区,选择primary类型的磁盘分区,再点击ok按钮,如图: 9、在弹出的一个询问窗口中点击yes按钮后就进入系统还原过程,静静等待还原结束,还原结束后在提示下重启系统即可。