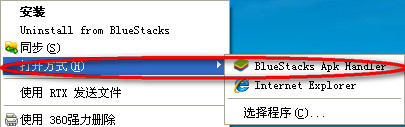电脑如何连接电视 电脑视频输出到电视步骤详解
的有关信息介绍如下:如果电脑和电视机都有HDMI接口,则建议直接用HDMI线连接电脑和电视机,把电视机当做电脑的扩展显示器使用,电脑上播放视频就可以显示到电视机上;具体连接方法和示意图如下:
1、电脑和电视机都要有HDMI的接口,如图所示:
2、需要准备一条HDMI连接线;

3、用HDMI连接线的一头插到电视机的HDMI接口;

4、用HDMI连接线的另一头插到电脑上的HDMI接口;
5、启动电脑和电视机,用遥控器把电视的“输入选择”调整到“HDMI模式”;

(遥控器)
 (电视机)
(电视机)
6、切换到HDMI信号后,一般电视机就会显示电脑传输的画面了;
7、接下来在电脑上将电视机设置为电脑的扩展显示器,同时设置电脑传输到电视机的画面分辨率以达到最佳显示效果。在电脑上点击鼠标右键弹出菜单,选择屏幕分辨率进入设置界面;
8、在分辨率的设置界面,将电视机设置为电脑的扩展显示器使用;

9、此时,电脑一般会自动检测电视机的参数并推荐最佳分辨率,用户可以根据电视机显示的实际效果进行分辨率调整,以达到最佳显示效果。

10、选择最佳分辨率后按“确定”即可。

11、至此,电视机和电脑双屏幕显示的连接、设置已经完成;接下来把电视机设置为电脑的默认扬声器,实现画面和声音的同步。
12、在电脑任务栏找到小喇叭形状的”音量“图标,点击鼠标右键,进入”音量控制选项“;


13、在”音量控制选项“的”播放“设置里面里选择电视机”FTV“,并点击鼠标右键,选择“设置为默认设备”。

14、点击“确定”后,电视机就可以作为电脑的扬声器了。
至此,电脑的画面和声音都和电视机对接成功,接下来就可以在电脑上播放视频,然后将视频移动到电视机显示,测试实际效果了。